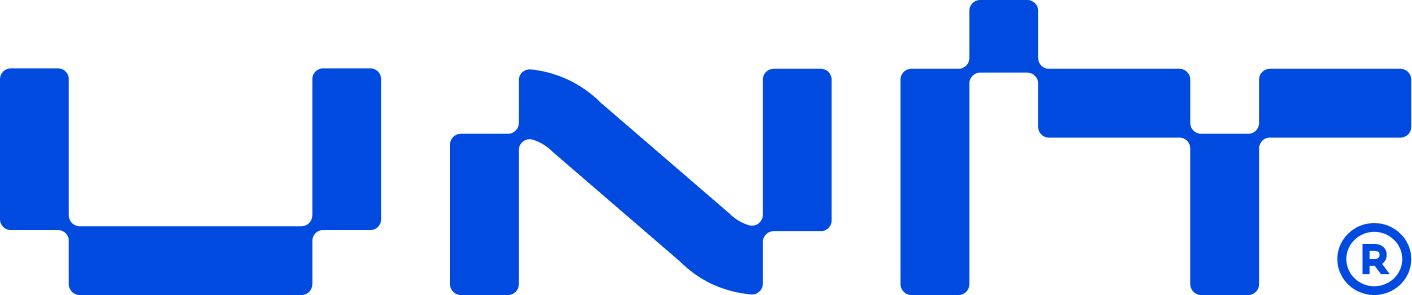Статья для тех, кто только начинает пользоваться смартфонами Apple и не знает всех особенностей и интересных жестов системы. Поговорим о базовых вещах, которые помогут в повседневной жизни.
Выключение и перезагрузка
Разобьём жесты на блоки в зависимости от функционала. Так будет удобнее ориентироваться в по тексту. Начнём с выключения и перезагрузки.
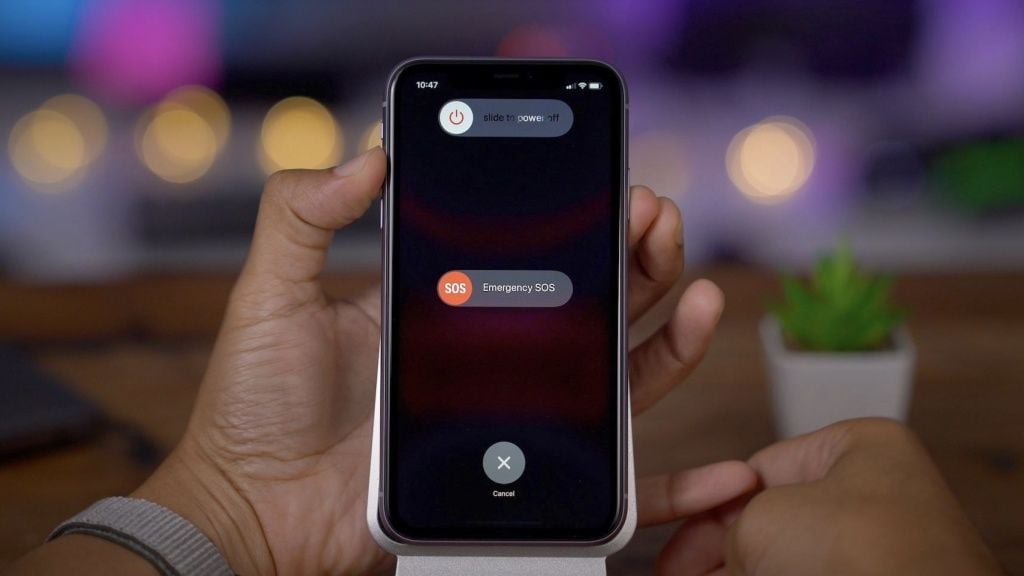
Как выключить iPhone
Бывают моменты, когда для экономии энергии или в других целях нужно отключить смартфон. На iPhone это можно сделать, зажав комбинацию кнопок и далее проведя свайпом по линии выключения (сверху).
Комбинации вызова меню отключения отличаются у разных моделей:
- Все iPhone с кнопкой Home (iPhone 8 и старее) — зажать кнопку блокировки экрана
- Все iPhone с Face ID (iPhone X и новее) — зажать кнопку блокировки и кнопку увеличения громкости звука

Как перезагрузить iPhone
Любое устройство иногда может дать сбой. В большинстве случаев проблему поможет решить простая перезагрузка.
В зависимости от модели iPhone, комбинации для принудительной перезагрузки тоже будут разными:
- iPhone 6s и старее — зажмите кнопку блокировки и кнопку Home
- iPhone 7/7 plus, 8/8 plus и SE 2/3 —зажмите кнопку блокировки и уменьшения громкости
- iPhone X и новее — нажмите кнопку увеличения громкости, затем кнопку уменьшения громкости и далее нажмите и удерживайте кнопку блокировки
Держать кнопки нажатыми необходимо до появления яблочка на экране.
Основы управления в iOS
Операционки Apple всегда славились количеством жестов. С отказом от кнопки Home в iOS их стало ещё больше.
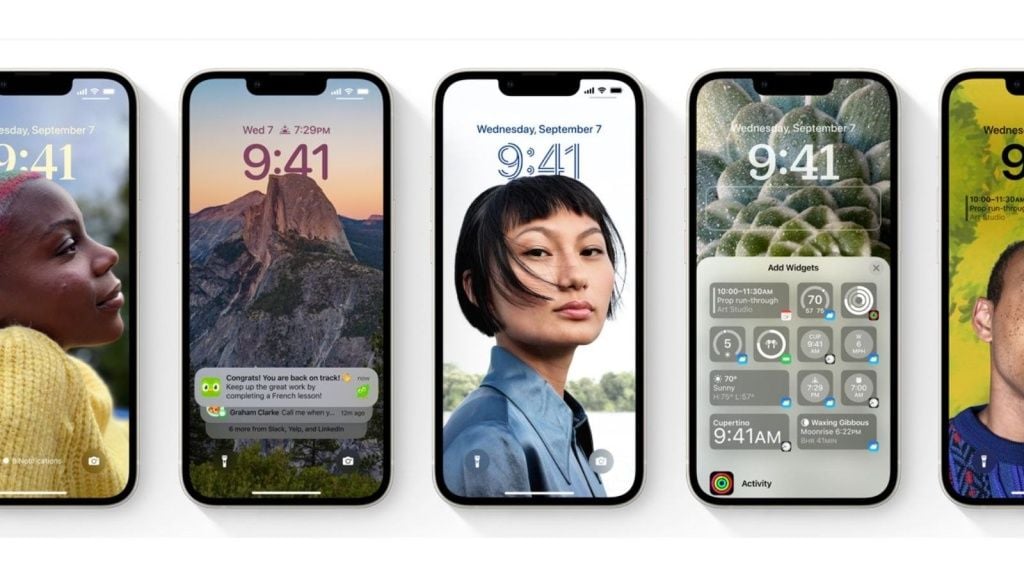
1. Разблокировать экран
Нажмите на дисплей, чтобы он загорелся —> посмотрите на смартфон и дождитесь срабатывания Face ID (обычно ждать и не надо) —> смахните нижнюю полоску управления вверх
2. Выйти на главный экран (рабочий стол)
Смахните нижнюю полоску управления вверх
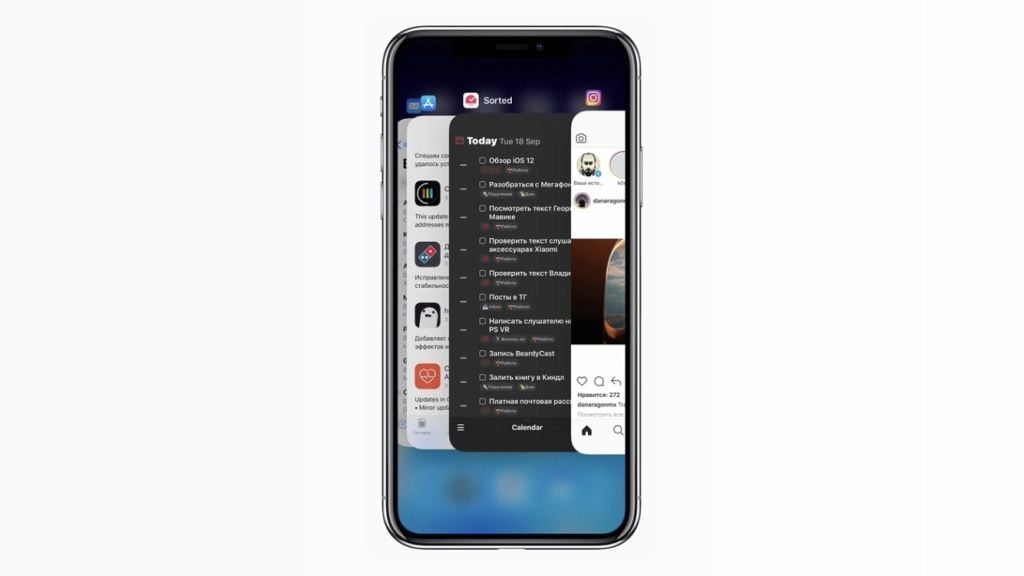
Открыть многозадачность (список открытых раннее приложений)
Смахните нижнюю полоску управления вверх до середины экрана и держите до характерного вибро-отклика
3. Быстрое переключение между открытыми приложениями
Смахните нижнюю полоску управления вправо (или влево)
Также, с рабочего стола смахивание полоски вправо откроет крайнее запущенное приложение
4. Выйти на шаг назад в программе
Смахнуть от левого края вправо, либо нажать на стрелку в левом верхнем углу (если имеется)
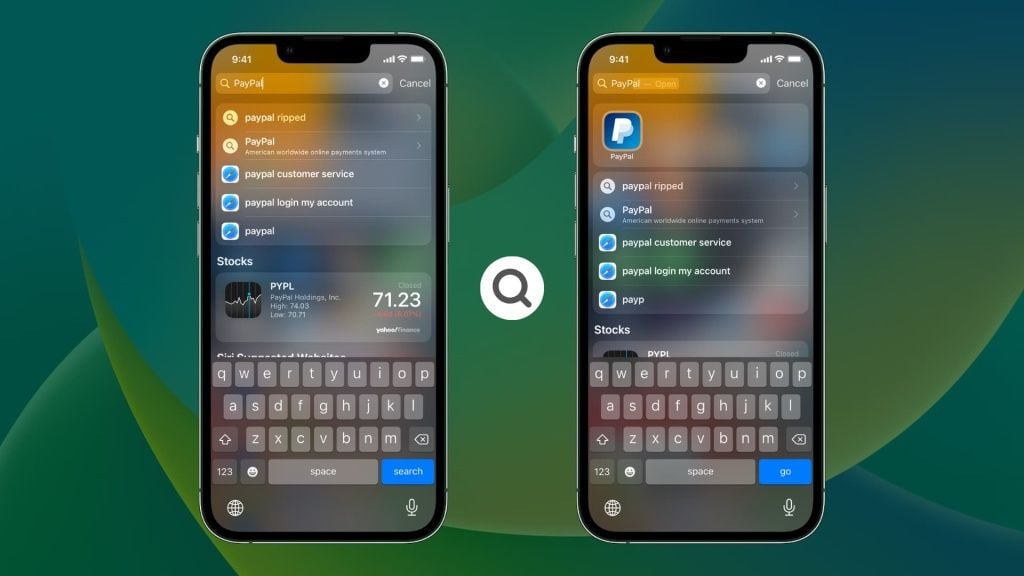
5. Открыть глобальный поиск всего по системе
На главном экране смахнуть от середины вниз, появится строка поиска и клавиатура
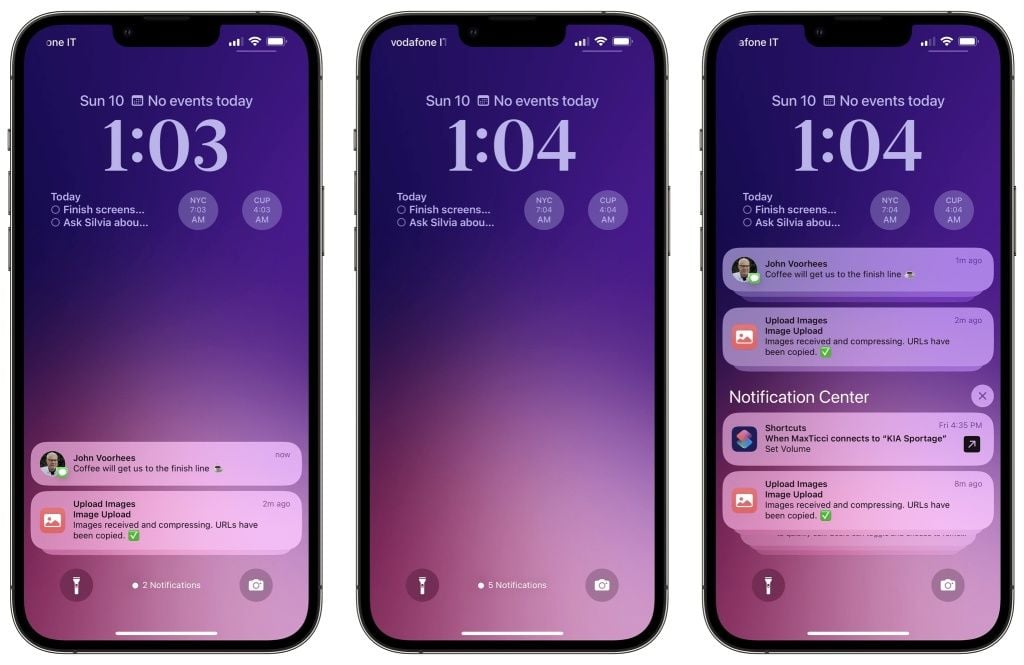
6. Открыть центр уведомлений
Смахнуть от левого верхнего края вниз
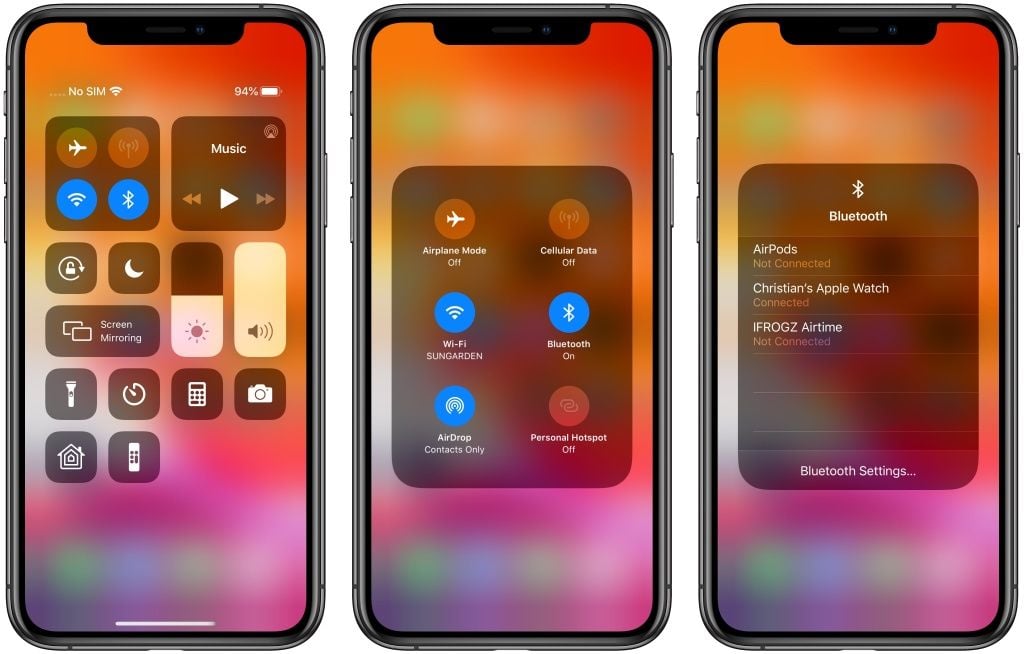
7. Открыть пункт управления
Смахнуть от правого верхнего края вниз
8. Быстрая промотка ленты новостей/галереи
Нажимаем на верхнюю часть экрана, либо на выбранный пункт меню внизу.
Камера
Хоть приложение камеры в iOS и устроено просто, в нём тоже есть свои фишки.
1. Быстрое открытие камеры
В центре уведомлений/на экране блокировки зажмите кнопку камеры в правом нижнем углу до характерной вибро-отдачи и отпустите, либо смахните посередине экрана от правого края влево.
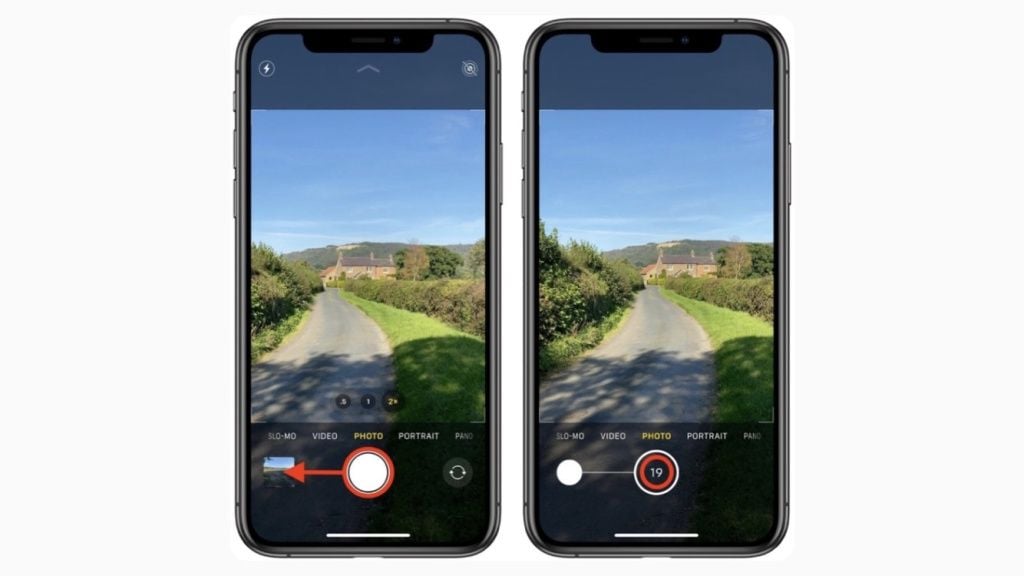
В камере, в режиме фото зажмите кнопку фотографирование, потом сразу же, не отрывая смахните влево и удерживайте
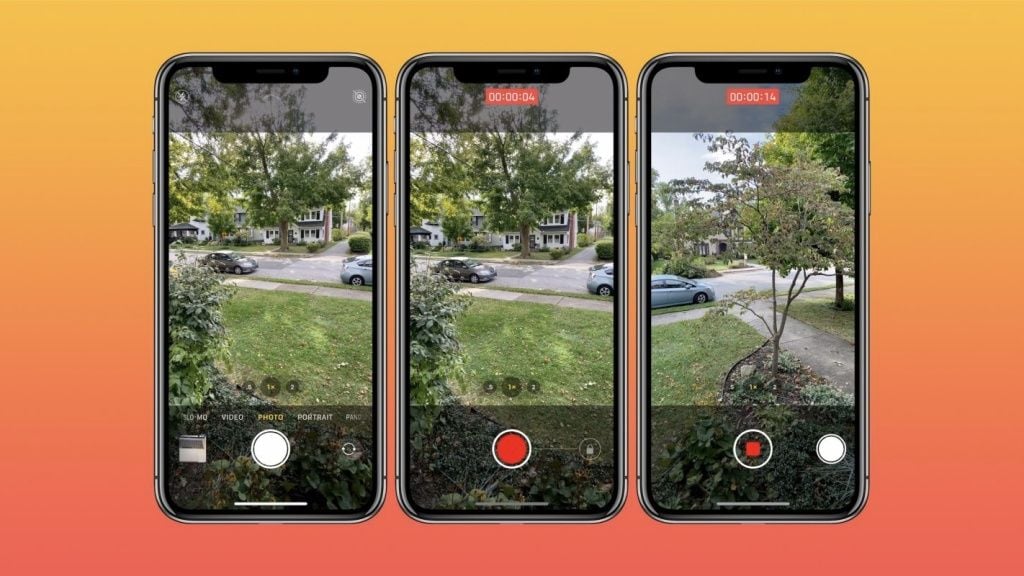
3. Запись видео с музыкой из плеера
В камере, в режиме фото зажмите кнопку фотографирование, потом сразу же, не отрывая смахните вправо до края и отпустите
4. Быстрый выход с просмотра фото
Если открыть просмотр фото через камеру (квадрат слева от кнопки фотографирования), то можно быстро выйти оттуда, смахнув от середины экрана вниз
Работа с текстом
Для комфортной работы с текстом в iOS есть классные жесты.
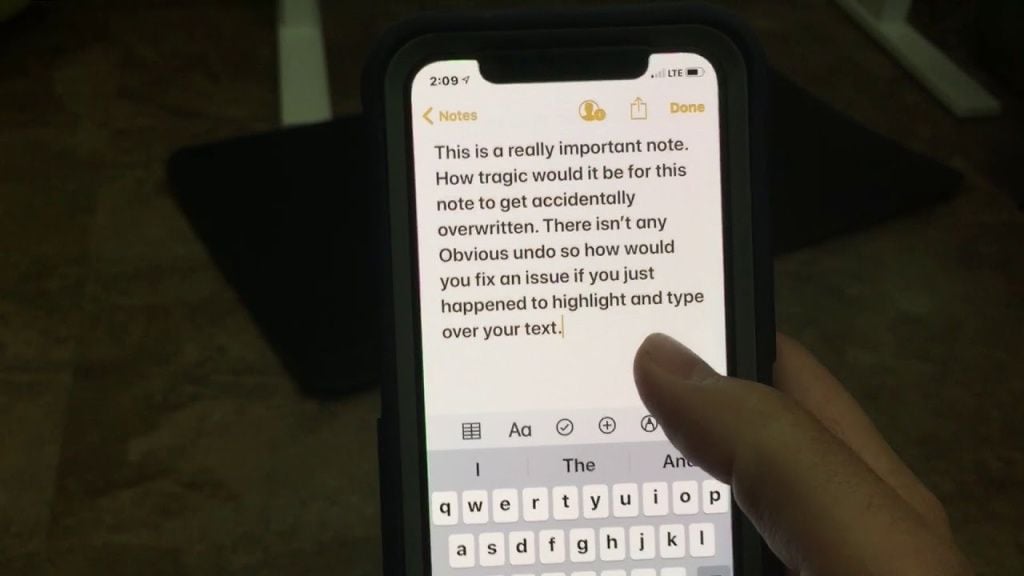
1. Перемещение курсора по тексту
Зажимаем пробел и двигаем палец по клавиатуре.
2. Выделение текста
Если мы работаем с неизменяемым текстом (например, на сайтах или документе pdf), то для выделение текста нужно зажать любое слово из необходимого отрывка до появления цвета-выделителя и потом пронести от края слова выделитель до нужной границы выделения текста
Если мы работаем с изменяемым текстом (например, в заметках или pages), то можно нажать дважды на любое слово из нужного текста и далее по прошлой схеме. Если нужно выделить весь абзац — просто нажимаем трижды по любому слову из него.
Также, можно выделить текст, зажав пробел на клавиатуре, затем ещё в любой области клавиш и передвигая палец с пробела.
3. Копирование выделенного текстаПосле выделения над текстом появится мини-меню действий, где можно нажать кнопку «скопировать».
Но есть вариант жеста — нужно одновременно поставить три пальца на экран и свести их друг к другу, будто берёте щепотку соли. ;)
4. Вырезание выделенного текста (текст копируется и удаляется)Через мини-меню долистать до пункта «вырезать», а жестами просто дважды повторить щепотку из прошлого пункта
5. Вставка скопированного текста
Ставим курсор в необходимом месте и нажимаем ещё раз там же. Появляется мини-меню, в котором выбираем «вставить». Либо выполняем жест, обратный жесту копирования: три пальца вместе расходятся по экрану в разные стороны.
6. Отмена действия (аналог ctrl+z)
Тут тоже два способа. Можно потрясти телефоном и нажать «не применять», либо смахнуть тремя пальцами от середины экрана влево (вернуться к действию до отмены нужно смахнув тремя пальцами вправо).
7. Вызов меню быстрых действий с текстом
Копировать, вырезать, вставить текст и отменить свои действия можно через специальные кнопки, которые вызываются нажатием тремя пальцами в любой области.
Выделение файлов и фототеки
В приложениях «Файлы» и «Фото» можно быстро выделять несколько объектов.
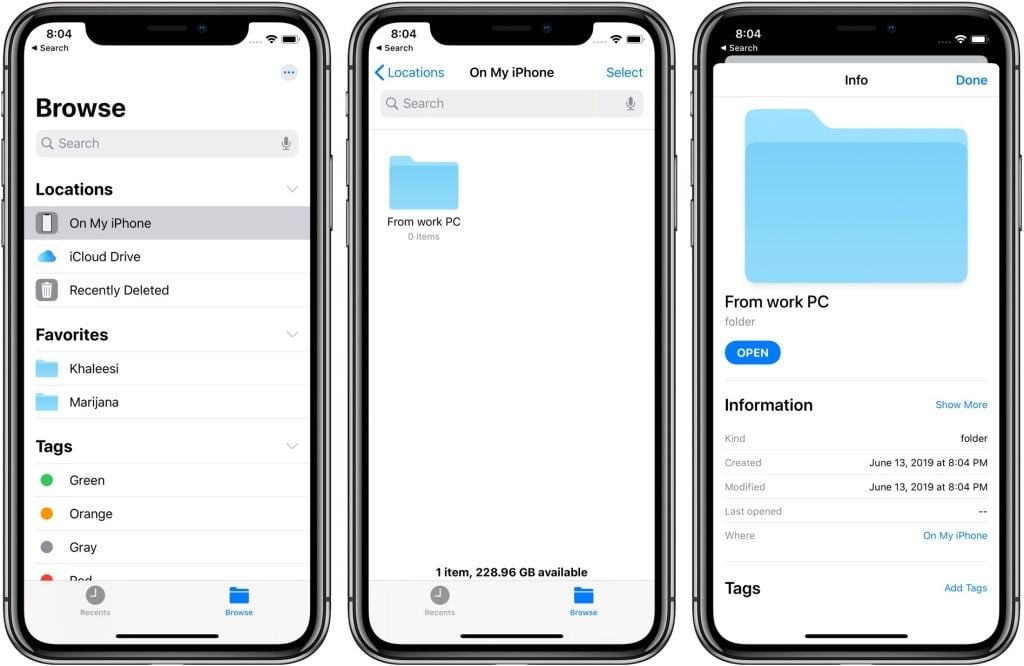
Файлы
Нажимаем двумя пальцами по любому нужному файлу из группы и, не отрываясь, проводим ими вверх или вниз для выделения остальных документов.
Фото
В правом верхнем углу галереи нажимаем «выбрать» и далее одним свайпом поочередно выбираем необходимые фото и видео.
В iOS есть множество интересных и специфических жестов. Теперь Вы знаете основные из них.